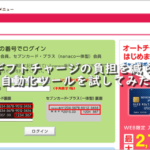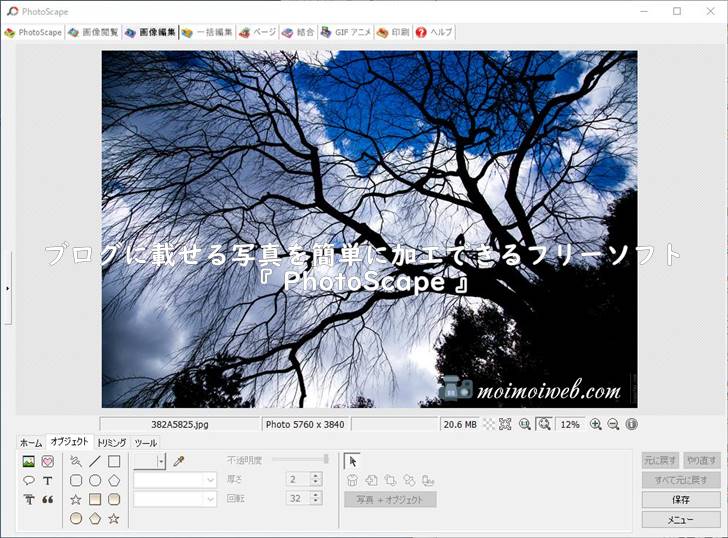
ブログに載せる写真を簡単に加工するには、 photoScape がオススメです。取り敢えず写真を載せたい初心者から、写真を差別化したいと思っている中級者まで幅広く利用する事が可能です。
photoScape とは?
スマートフォンやデジタルカメラで撮影した画像を簡単に加工できるフリーソフトです。
写真をブログに載せる為に必要最低限の機能があり、直感で操作する事が可能。
写真編集に、どれを使ったらよいかと迷っている人は取り敢えず使ってみては損はないかと思います。
私も最初は Photoshop を利用していましたが、 photoScape を使い始めてからはPhotoshopを利用しなくなるくらい愛用しています。
ブログに載せる写真を加工するのに最適だと思います。
最低限使いたい機能
ブログに写真を載せるにあたり最低限これだけは使うべき機能を紹介します。
リサイズ
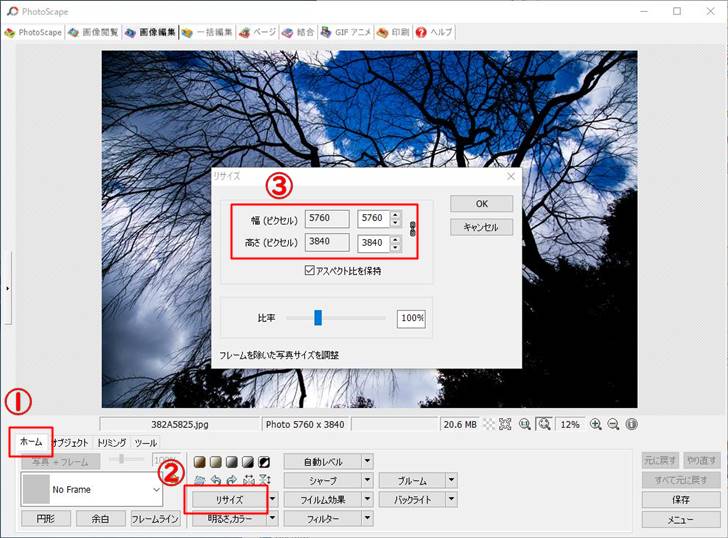
スマートフォンやデジタルカメラで撮影した写真の元のサイズはかなり大きいと思います。
そのまま写真を上げてもWEBで表示される時には勝手にサイズが変更されるので予め、小さいサイズにリサイズしておく事をオススメします。
リサイズする事で画像容量を減らせるのでサーバー負荷を減らし画面表示も早くなります。
モザイク
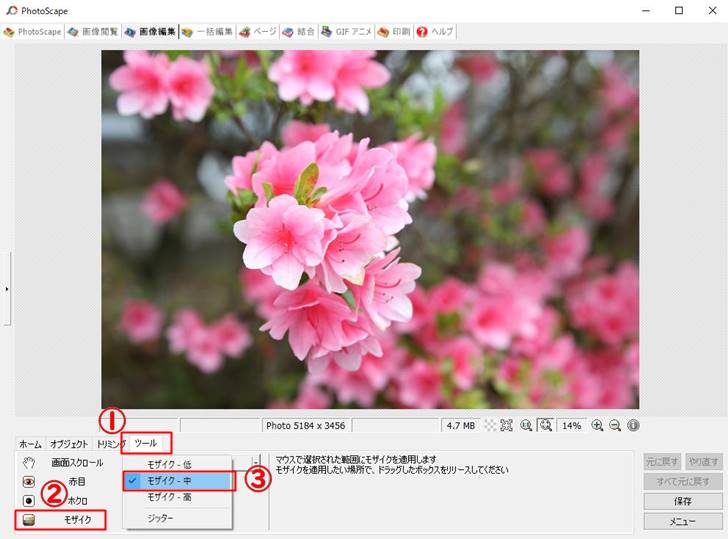
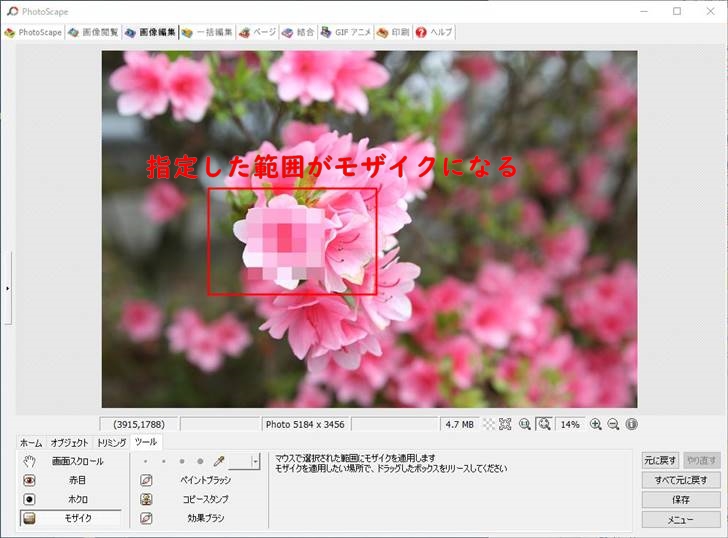
許可なく個人を特定できる写真をWEBに掲載した場合に、肖像権の侵害になるケースがあります。
今は、スマートフォンで気軽に写真が取れる時代なので気をつけたほうが良いですね。
せっかく撮った写真が使えないなんて事にならないように、人の顔が写ってる、車のナンバープレートが見える時など気になるところは取り敢えずモザイクにしておく方が無難です。
保存オプションの変更
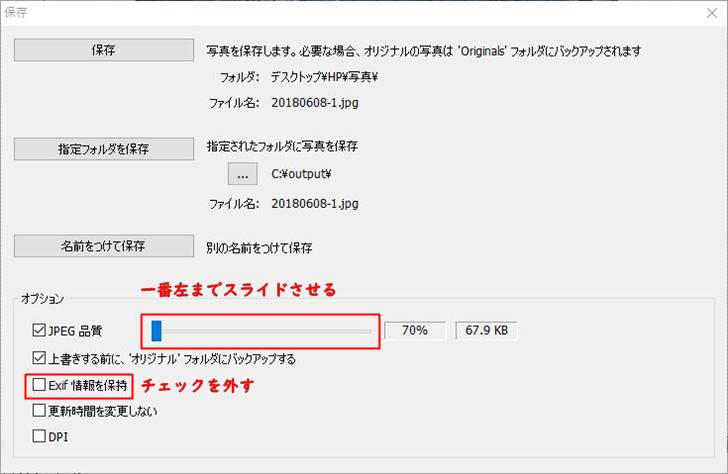
編集した画像を保存する場合のオプションとして以下を設定します。
画質を落とす事で画像サイズを減らす事ができます。
一番低い70%でも画質の劣化は気になりませんが、綺麗な写真を見せたい場合は100%のままの方が良いです。
●Exif情報を保持のチェックを外す
Exif情報には、写真の撮影時間や撮影場所、カメラの撮影情報をデータとして保持しています。
Exif情報を保持したままネットに掲載するのは、不特定多数の人に個人情報をばら撒く事になりますので、必ずチェックを外して保存する事をオススメします。
1ランク上を目指すなら
せっかく撮った写真。
ひと手間を加えて他のサイトと差別化を図ると写真に愛着が湧いてきます。
写真に署名を入れる
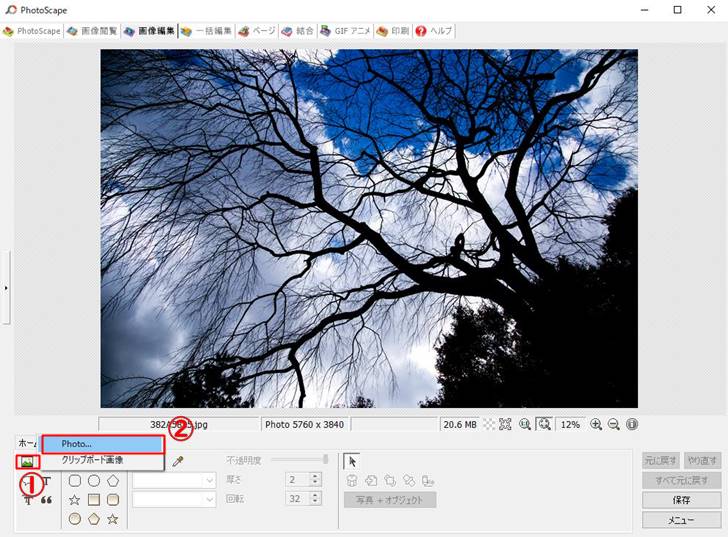
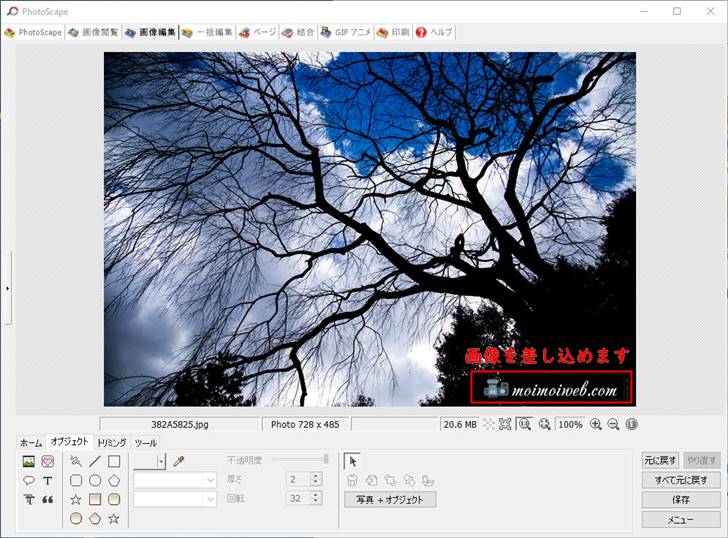
編集している画像に、別の画像を差し込む事ができます。
この機能を使って署名を入れます。
署名の画像ファイル用意して、画像を差し込むだけで画像が他のサイトにパクられる防ぐ事ができます。
また、かわいいデザインを入れればそれだけでお洒落な写真になります。
署名にはブログのタイトルや、ドメイン名を入れる等自由にしてOKです。
今回ここで署名となるロゴを作成しました。
画像を用意するのはちょっとという人には、文字を入力する事ができるので、まずは文字入力から始めてみては?
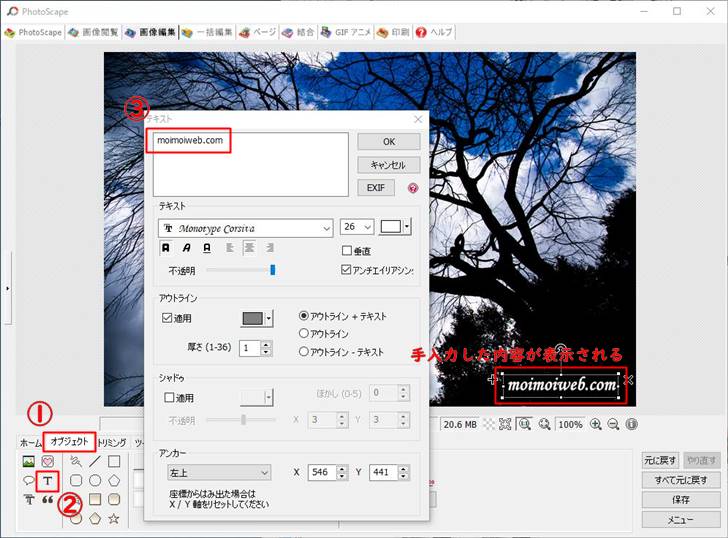
明るさ、カラー変更
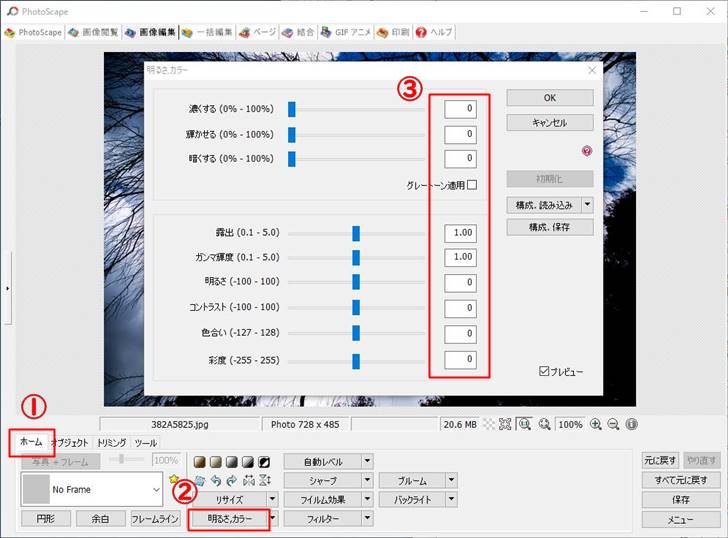
ちょっと写真が暗い時に明るくしたり、明るすぎた場合に暗くしたりと、明るさを変更する事ができます。
失敗写真もうまく編集すれば良い写真に変わります。
使って損はない
画像編集ソフトで迷っている人、現在使っている画像編集ソフトが物足りなくなっている人は是非一度試してみては如何でしょうか?