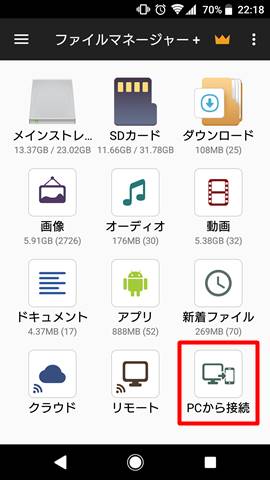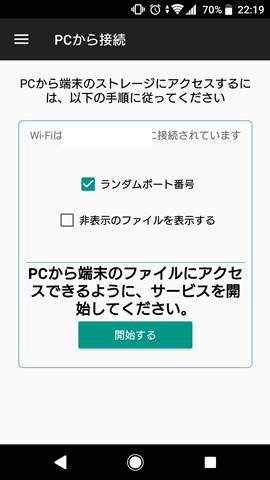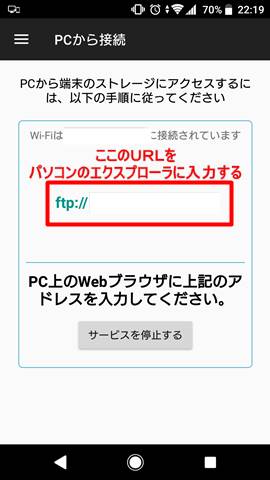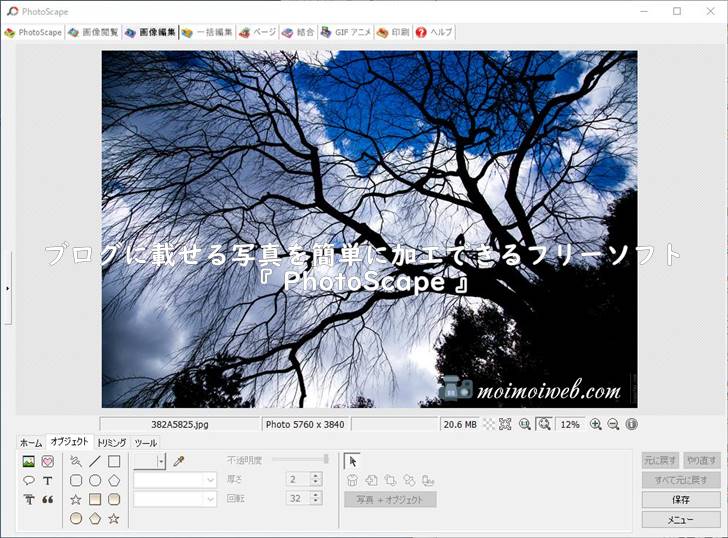スマホのデータをパソコンと連携したい。しかも、簡単で且つお手軽に。スマホを使う機会が多いので、そう思うこと多いです。
連携するのにUSBケーブル使うのは手間だし、それにいつも手元にあるわけではないので。クラウドでデータ共有?そこまでしたくないし…。

そんなに時はスマホアプリ「ファイルマネージャー」を使うと簡単にデータを共有することができます。
実際に使ってみてお手軽さ・レスポンス申し分なしでした。
容量が増えすぎたデータをパソコンに退避したい、スマホの写真をパソコンに取り込みたい人は参考にしてみてください。
目次
簡単にデータの受け渡しがしたい
スマホで撮った写真をパソコンに送る。ブログをやっていると、頻繁にパソコンに送る機会があります。
また、ブログをしてなくても、スマホには容量の問題があるので定期的にデータをパソコンに退避させたい時があるかと思います。
実際にパソコンとデータを共有する方法としては、私が実際にやっていたのは以下の通り。
fa-caret-right Photos Companion(フォトコンパニオン)
USBケーブルは手間
多くの写真やデータを移動させたり、ネット環境がない時は重宝します。けど、Wi-Fi環境がある自宅で数枚の写真を移動させるのにわざわざ使用するのは手間です。
手軽さという点において問題があるなと思います。
Photos Companion(フォトコンパニオン)は不安定
Microsoft(マイクロソフト)が提供しているPhotos Companionは、Wi-Fi環境があればデータを転送できることができます。
過去にこのブログでも紹介したことがありますが、最近同じにWi-Fi環境にいるのに接続できない問題が発生していて動作が不安定です。
マイクロソフトとしてもテスト段階で将来的になくなるかもしれないので、不安要素ですね。
関連記事 スマートフォンの写真を簡単にパソコンに送りたい!「Photos Companion」
ファイルマネージャーを使う
PCのエクスプローラと同じように、Androidスマホでもファイルが管理できるアプリ「ファイルマネージャー」を利用します。
ファイルマネージャーは種類が多くてたいていパソコンとの共有機能があるので、同一ネットワーク環境であればデータの移動ができます。
現在使っているアプリは以下の「ファイルマネージャー」ですが、このアプリ以外のファイルマネージャーにも同じ機能があるかと思います。
ファイルマネージャーのここが良い
同一のネットワーク(Wi-Fi)環境での利用が前提ですが、利用してみて感じたことは、
fa-check-circle 操作中のレスポンスにストレスを感じない
fa-check-circle 転送速度も早い
簡単且つ気軽にデータを転送をしたいという要望がバッチリ叶えられれます。

ファイルマネージャーの接続順
エクスプローラに、URLを入力すればスマホに接続できるので、お目当てのファイルをパソコンにコピーすることができるようになります。
あとがきてきなもの
USBケーブル、Photos Companionと試してきましたが、ファイルマネージャーを利用するのが1番簡単です。
さらに、接続も安定しているので、急ぎであの写真をパソコンに送りたいという時に重宝しています。
Photos Companionが接続できずイライラということもないので、良い発見でした。
関連記事
Moimoi!