
スマホで撮った写真をパソコンで編集する時は以下の方法でパソコンに転送していると思います。
fa-chevron-circle-right USBケーブル
fa-chevron-circle-right SDカード
USBケーブルやSDカードを使ってスマホからパソコン写真を送るのってかなり手間ではないですか?
ちょっと数枚送りたい時はなおさら面倒に感じると思います。
実は手軽でしかも簡単に転送できるアプリ「Photos Companion(フォトコンパニオン)」がマイクロソフトから提供されてます。
同じ無線ネットワークにパソコンとスマホが接続されていれば簡単に転送する事ができます。
今回の記事ではPhotos Companionの設定方法と利用手順について説明致します。
スマホで写真を撮る機会が多く、撮った写真をパソコンで利用したい人は必見です。
設定とインストール
まずは、設定の方法について説明致します。
fa-caret-right アプリのインストール(スマートフォン)
パソコンの設定
パソコンでは以下の手順で、機能をオンにします。
※Windows10から利用可能

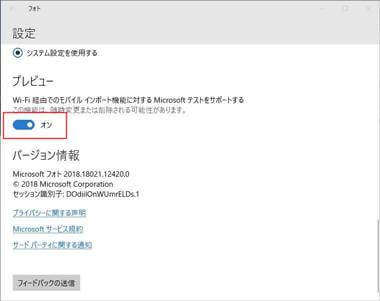
アプリのインストール(スマートフォン)
スマートフォンはインストールするだけで設定はありません。
下記から「Photos Companion(フォトコンパニオン)」をダウンロードしてインストールを行います。
操作手順
スマートフォンからパソコンにデータを転送する手順についての説明をします。
QRコードを読むだけで転送する事ができます。
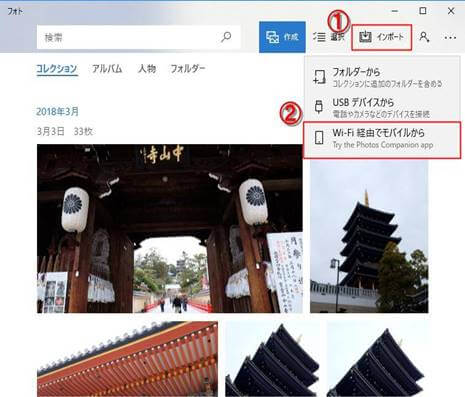
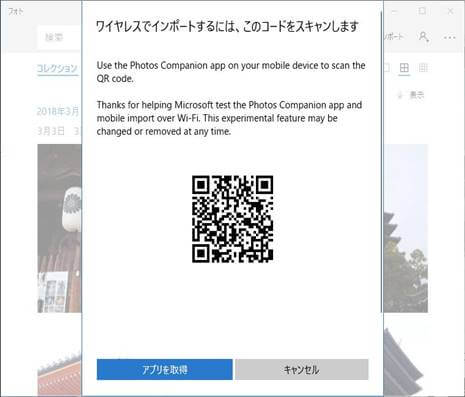
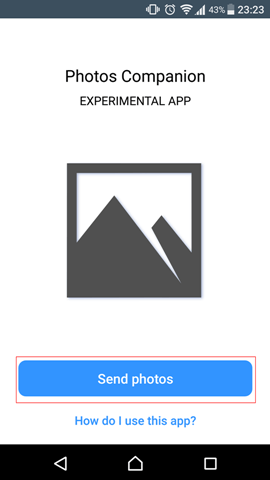
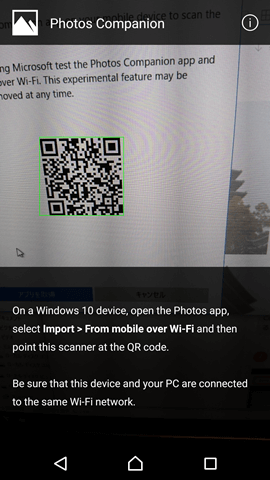
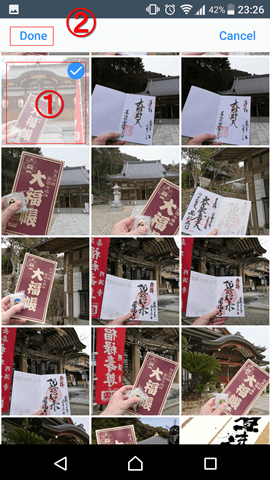
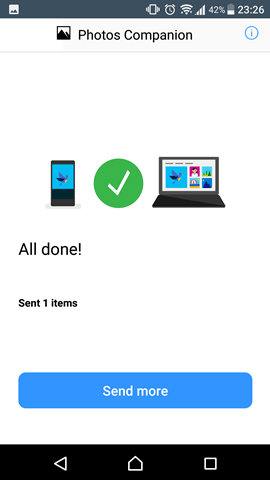
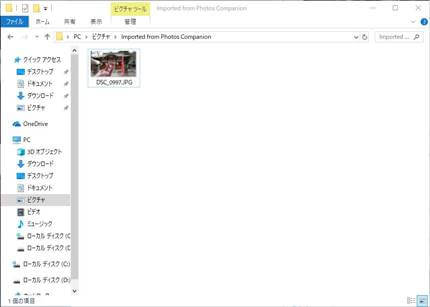
使用してみた感想
設定、操作も簡単でパソコンへ送信する事ができます。
手軽さや転送速度を考えると十分すぎる機能だと思います。
写真の一覧でスクロールしていると送信したくない写真まで送信対象になっているように見えたりして動作に不安があります。
しかし、実際には送信されないので大丈夫です。
パソコンへの送信で困っている人、ブロガーの人は是非一度試してみてはいかがですか?
Fin.

















